Downloading an SVN client
To download a project from SVN you need a desktop client. We’ll use SmartSVN as an example but any other client should be OK.
First, download and install SmartSVN from https://www.smartsvn.com/download/
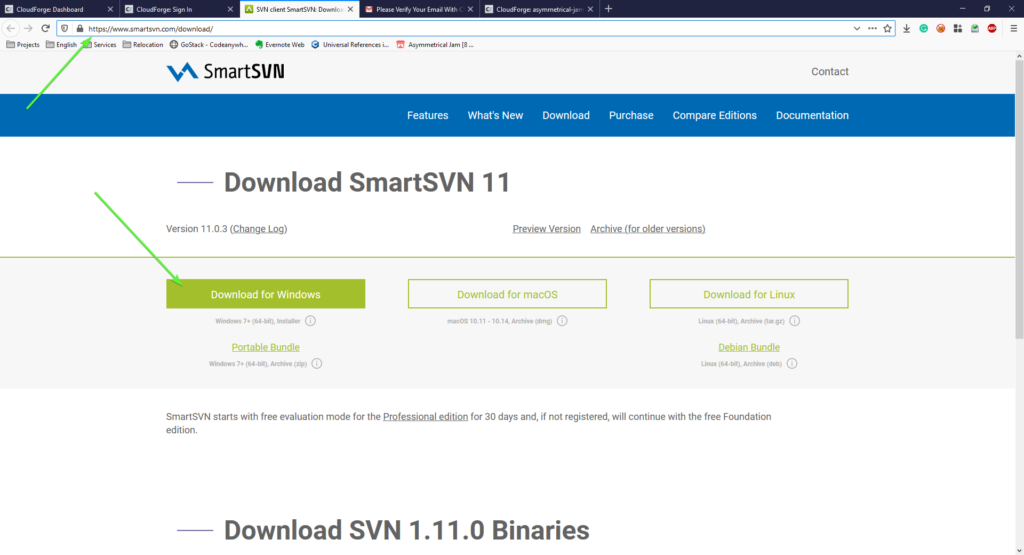
You can also use the Portable Bundle option.
You can disable Explorer Integration and Automatic Start (so the app will work only when you run it explicitly)
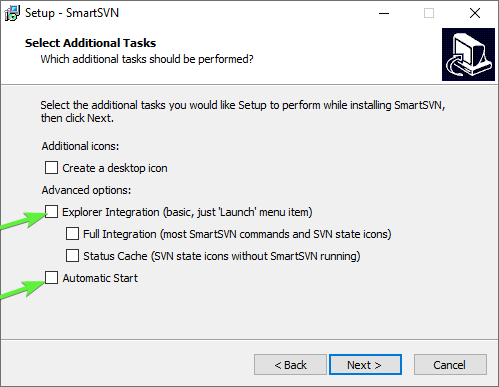
Downloading the repository
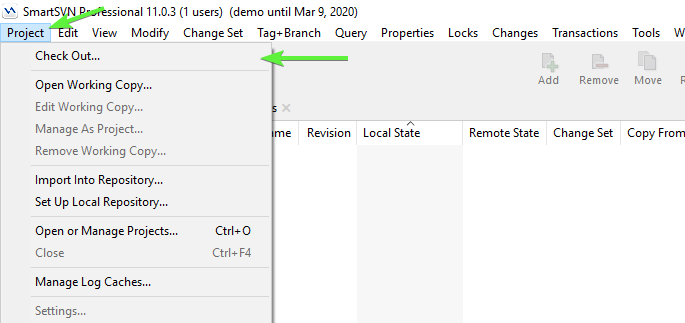
Enter the path to the repository
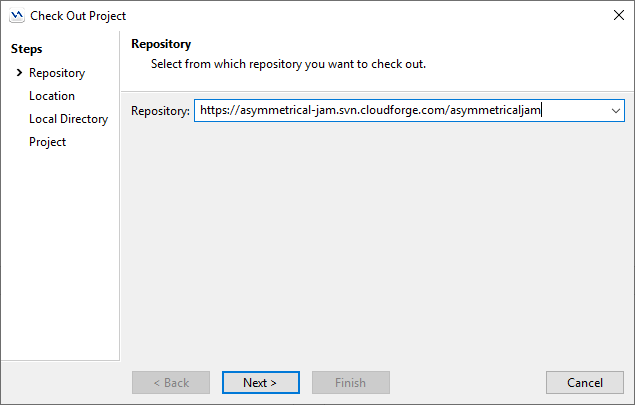
Enter your credentials
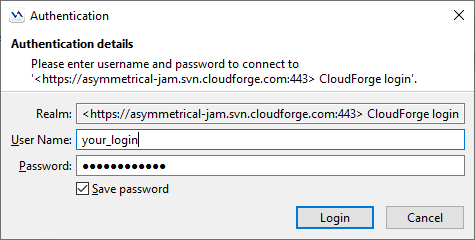
Choose trunk in the Location step.
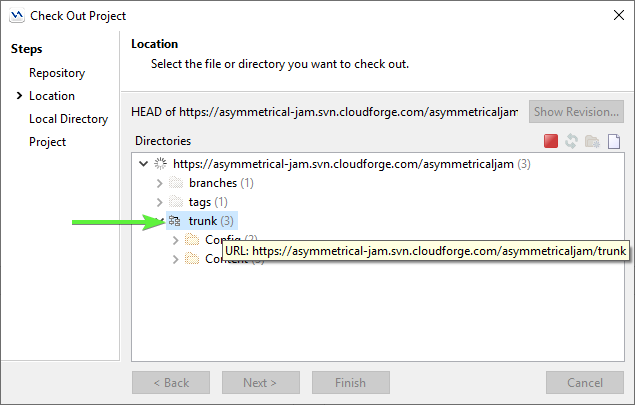
You can skip using a master password if you trust your computer safety
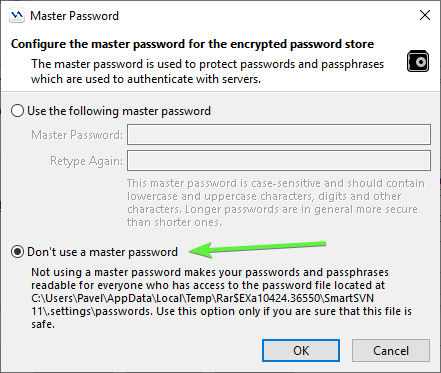
Choose the place where the project will locate on the disk
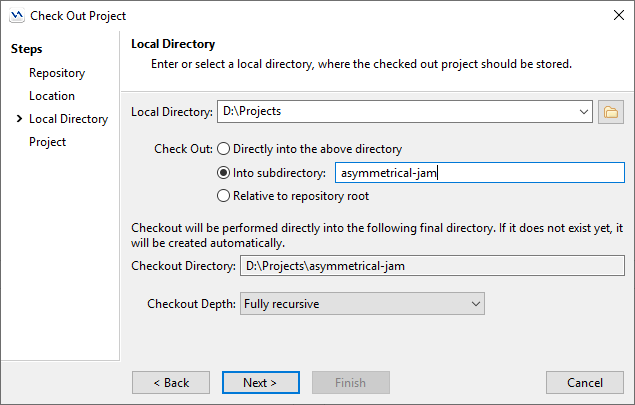
Confirm the project creation
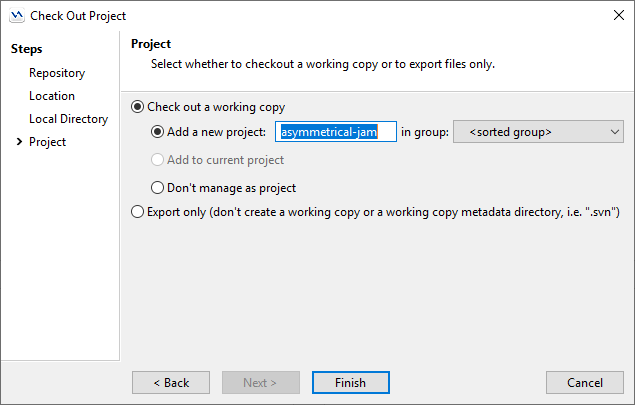
Setting up the connection in UE4 editor
Run the project
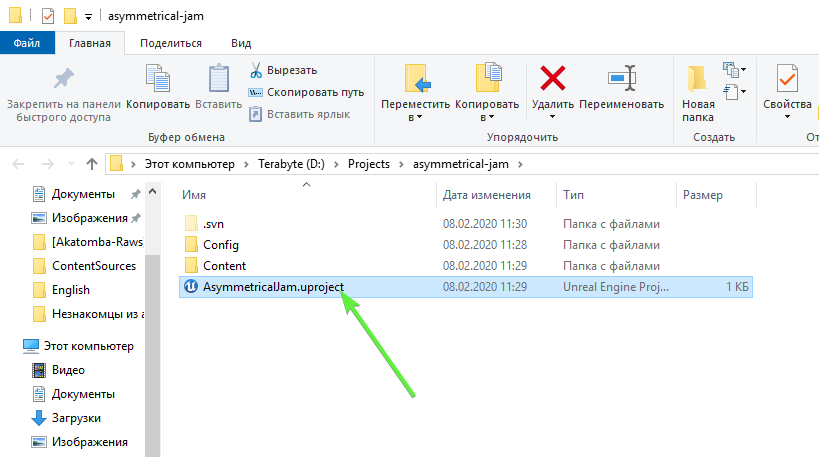
At the top of the editor window, find the Source Control button
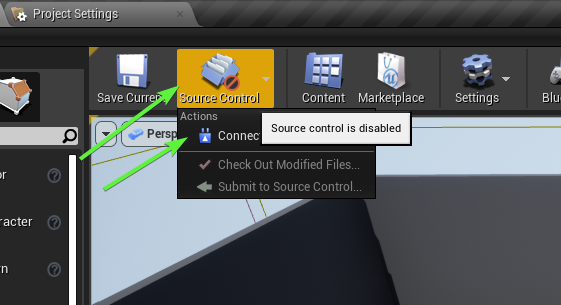
Select Subversion as the provider.
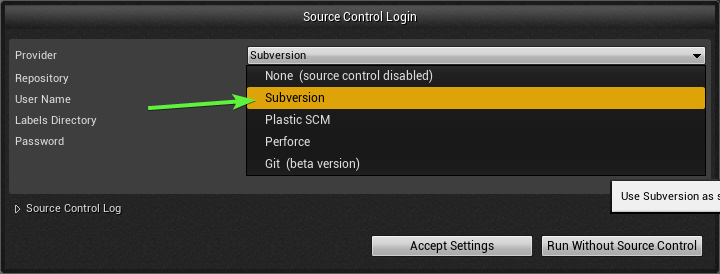
Enter the repository path, your login, and your password. The same as you entered in the SVN client.
Press Accept Settings
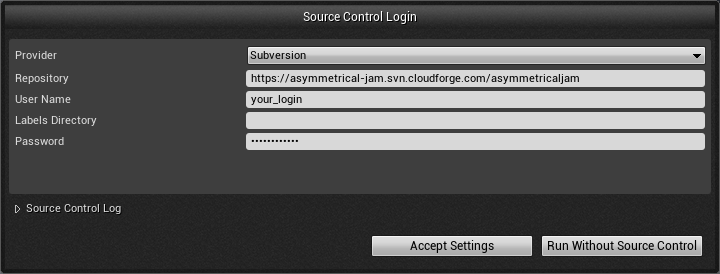
Working in the editor
Updating the project
Before starting your daily work you need to update your project to the latest version.
To do that you can go to Content Browser and press Sync on the root Content folder.
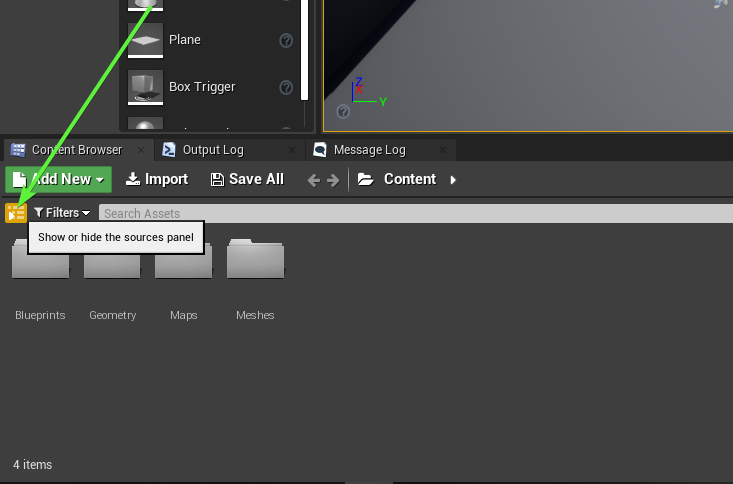
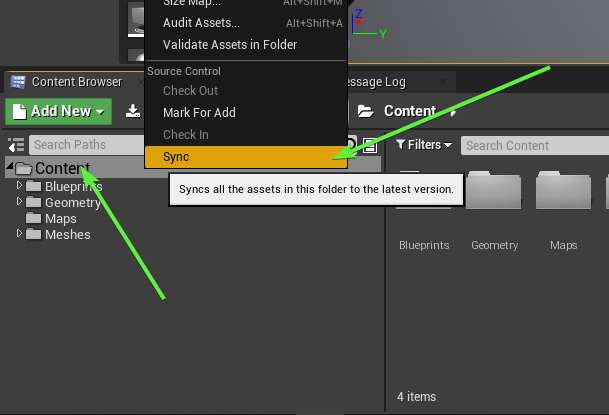
Checking out a file
When you start working on a file that you want to submit in the future you need to check it out. This way you mark this file as used by you on the server and nobody else will be able to submit this file (also they will be warned that all their new changes in this file will be overridden by your changes in the future).
To check out a file you can modify it, then when saving choose the Check Out Selected option
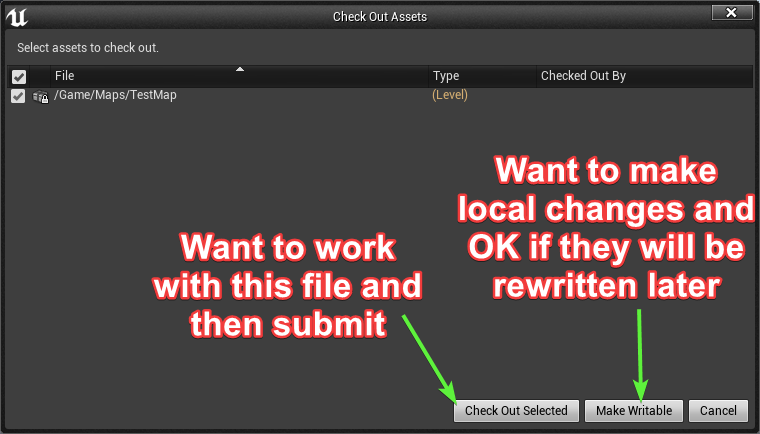
Or use RMB on a file in Content Browser then select Source Control => Check Out
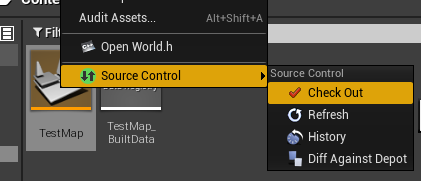
You can fail to check out a file because of two reasons:
- You have not the latest version of the file
- Someone else checked out this file
In the first case, the system does not allow you to submit the file, because it will override the previous changes you’re missing. You need to update the project to the latest version (see above).
In the second case, you need to:
- Reach the person locked the file (the name will appear in the tooltip of the file) whether he really working on it or checked it out accidentally, and in the latter case ask to unlock the file
- Wait for the person to finish his work on this file and unlock it, then you need to update and check out the file
Submitting your changes
You can submit your changes using the Source Control menu
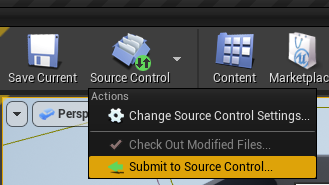
Or pressing RMB on a file or folder in Content Browser and selecting Check In
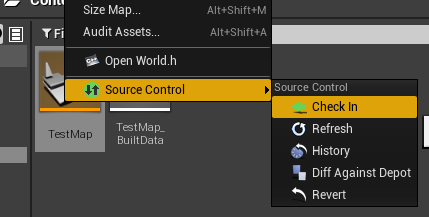
Note that you should always leave a message that describes your changes briefly. This information can be invaluable useful later, during bug investigations or other works with the history.
Unlocking files
If you checked out some files accidentally or don’t want to submit the changes anymore, you can either revert the local changes for specific files using the Revert option. Or go to your SVN client and unlock the file manually (in case you want to keep your test changes locally).
Example for SmartSVN below
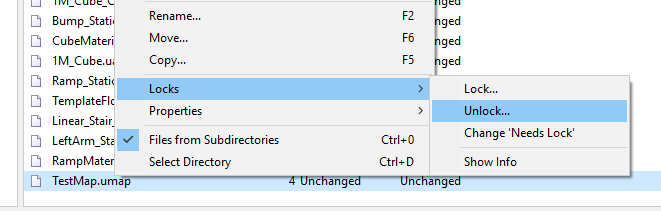
Fixing broken states
If the editor crashed or you somehow brought your working copy into an abnormal state, you can try to fix it using the Clean Up option in SmartSVN. You also can use the Fix option if it’s available. In most cases, it will fix the issues caused by the editor crashing.
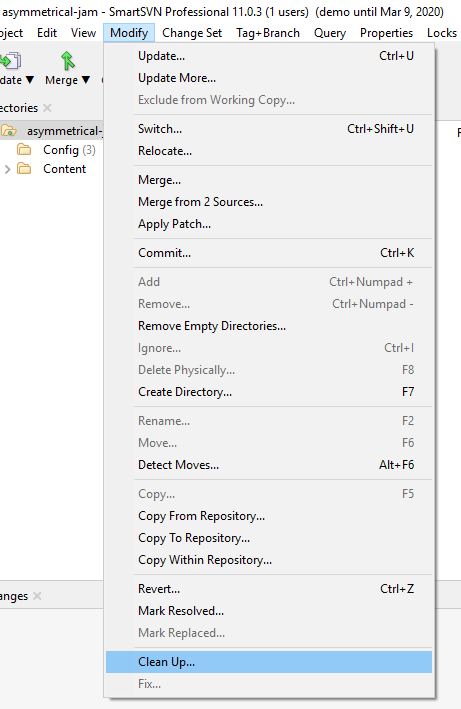
More reading
For more advanced stuff, check out the official instruction with server set up and TortoiseSVN examples
https://docs.unrealengine.com/en-US/Engine/Basics/SourceControl/SVN/index.html
More detailed guide with a new project set up http://teamhotstuff.net/2018/06/02/svn-source-control-with-unreal-engine-4-tortoisesvn/